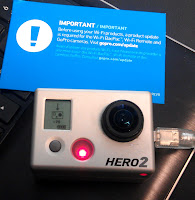Les
télécommandes GoPro WiFi BacPac (Combo Kit) sont enfin arrivées et ont été livrées aux premiers chanceux qui avaient placé une précommande sur le site
ActionCameras.
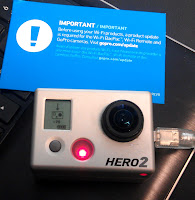
Afin d'utiliser la
télécommande GoPro WiFi BacPac, vous devez mettre à jour votre caméra
GoPro HD HERO ou
HD HERO2.
Voici une vidéo tutorielle vous expliquant les manipulations à faire pour finaliser la mise à jour Firmware, c'est une procédure à suivre à la lettre sans quoi la télécommande ne fonctionnera pas avec votre caméra.
Pour ceux qui ne comprennent pas l'anglais, voici la procédure en Français pas à pas.
Dans un premier temps, assurez vous que la caméra
GoPro, le module
BacPac et la télécommande soient chargés. Assurez vous aussi d'être connecté à Internet.
Etape 1 : Téléchargez gratuitement et installez le logiciel Cineform Studio depuis le site GoPro (
cliquez ici)
Puis ouvrir le logiciel CineForm Studio.
Etape 2 : Mettre à jour la caméra
GoPro HD HERO2
- Insérez une carte SD dans votre caméra GoPro.
- Allumez la caméra
HD HERO2 sans aucun module BacPac (
Batterie,
Ecran LCD ou
WiFi) puis connecter la au port USB de votre ordinateur.
- Une fois que la caméra apparaît dans la liste de la fenêtre "Device Window", mettez-la en surbrillance et cliquez sur le bouton METTRE À JOUR (ou UPDATE).
PS: si la fenêtre "Device Window" ne s'ouvre pas automatiquement, vous pouvez l'ouvrir en faisant "Ctrl + D"
- Pour mettre à jour les caméras
GoPro HD HERO, veuillez vous reporter à notre article sur le sujet
ici
Etape 3 : Enregistrez votre
WiFi BacPac.
- Allumez la caméra GoPro, le module WiFi BacPac ainsi que la télécommande.
- Connectez le WiFi BacPac (allumé) à la caméra GoPro (allumée), puis connectez le WiFi BacPac au port USB (attention la télécommande ne doit pas être connectée en USB)
- Dans CineForm, dans la fenêtre "Device Window", selectionnez le WiFi BacPac et cliquez sur REGISTER
- Remplissez tous les champs afin d'enregistrer votre WiFi BacPac (indispensable pour faire la mise à jour)
Etape 4 : Mettre à jour le
WiFi BacPac
- Actualisez la "Device Window", vous devriez voir "update available" vous le WiFi BacPac.
- Sélectionnez le WiFi BacPac et cliquez sur UPDATE.
Etape 5 : Mettre à jour la télécommande
GoPro WiFi Remote
- Assurez vous que la télécommande ne soit pas connecté via le cable USB au secteur ou à un ordinateur.
- Après la mise à jour jour du WiFi BacPac, laissez le connecté par USB à l'ordinateur et actualisez la "Device Window", la télécommande devrait apparaitre.
- Séléctionnez la Télécommande WiFi GoPro Remote puis cliquez sur UPDATE.
- Attendez que la mise à jour s'effectue; cela peut prendre plusieurs minutes.
Ne déconnectez surtout pas le WiFi BacPac du port USB pendant cette manipulation.
Voila vous pouvez maintenant vous servir pleinement de votre Télécommande GoPro WiFi BacPac.
Etape 6, Optionnelle : Personnalisation des paramètres
- Sélectionnez votre WiFi BacPac dans la "Device Window" et cliquez sur CONFIGURE.
- Vous pouvez changer le nom et le code d'appairage de la télécommande (code d'appairage doit contenir au moins 8 caractères ASCII), pour valider cliquez OK.
Astuces en cas de problème :
- Déconnectez tous les périphériques externes connectés à votre ordinateur (Disque dur, affichage externe, carte mémoire ... )
- Ne pas connecter la télécommande GoPro WiFi en USB durant la manipulation de mise à jour.
- La caméra, le BacPac et la télécommande doivent être pleinement chargés avant de commencer les mises à jour.
- Si vos périphériques ne sont pas reconnus par la "Device Window" essayez de :
- Cliquer sur la bouton Actualiser en bas de la fenêtre.
- Déconnecter l'appareil, l'éteindre puis le rallumer et enfin le reconnecter à l'ordinateur.
- Connecter l'appareil sur un autre port USB ou avec un autre câble USB.
- Eteindre l'ordinateur, le redémarrer puis redémarrer CineForm Studio.
- (Windows uniquement) Assurez vous que les pilotes aient bien été installés et que l'appareil ait bien été reconnu par votre PC.